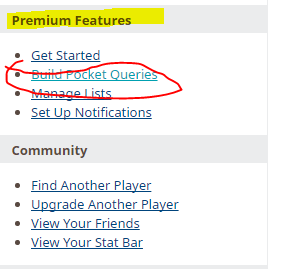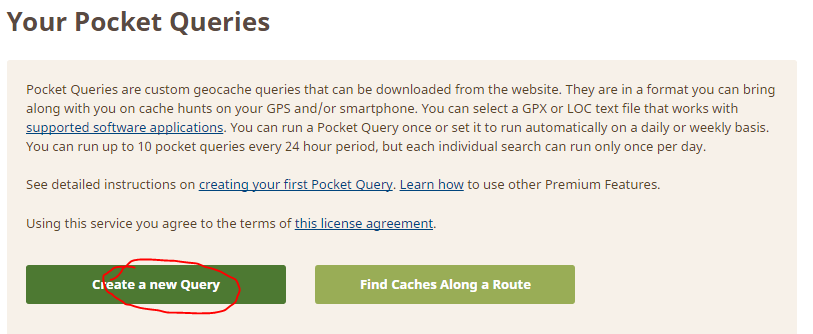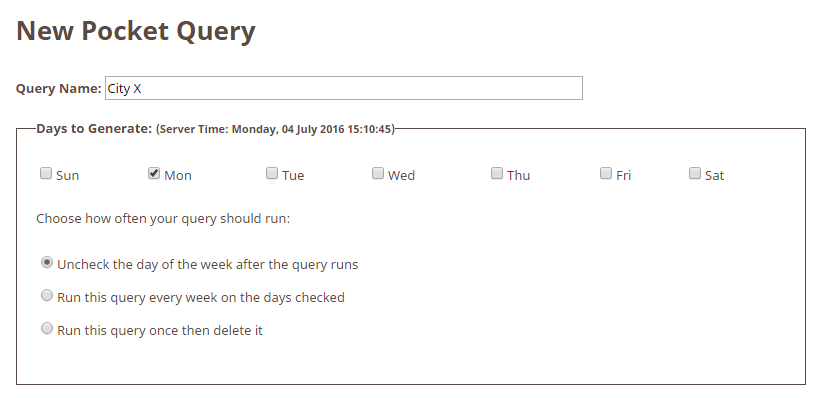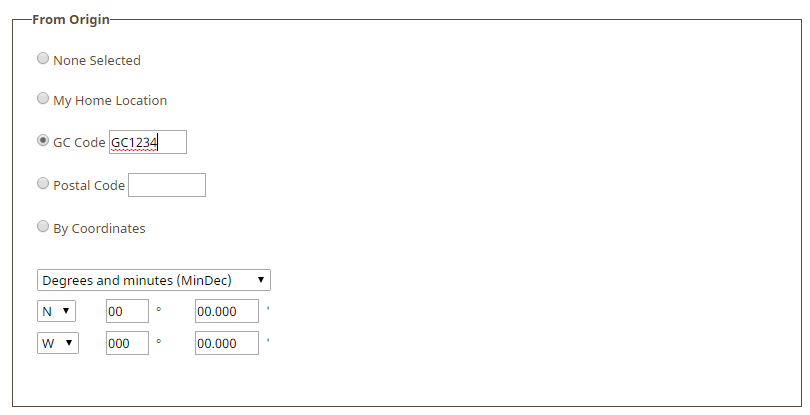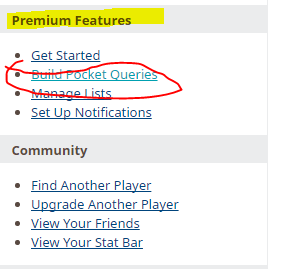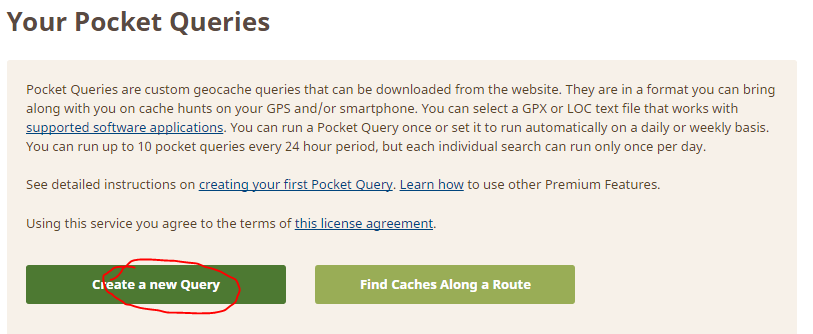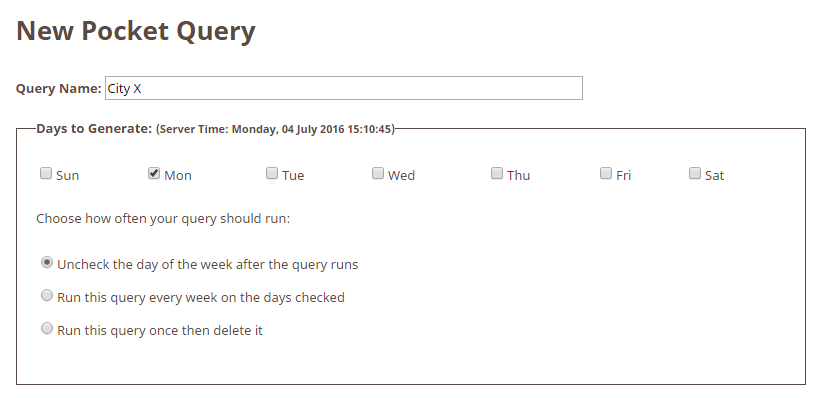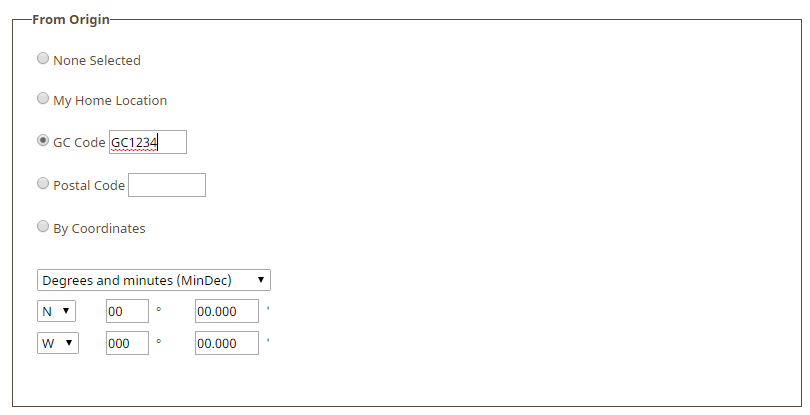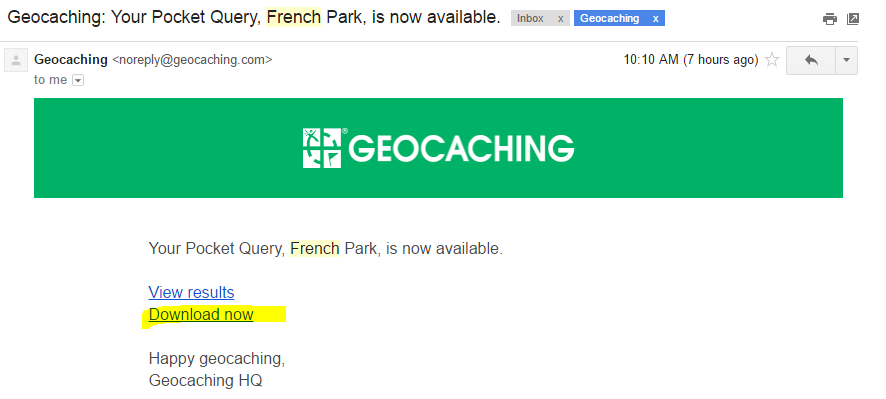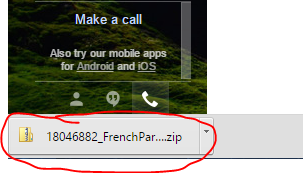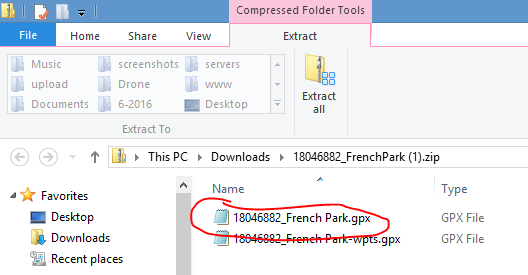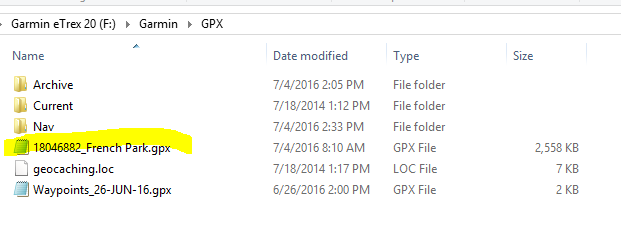Pocket Queries are one of the most powerful features available on Geocaching.com, but they can also be very confusing. This is a quick tutorial on how to create and load them into a GPSr unit.
For this example, I am using my Garmin eTrex 20. Your experience may be slightly different when it comes to putting the Pocket Query on your device.
NOTE - in order to use Pocket Queries, you must be a Premium Member!
What is a Pocket Query?
Think of a Pocket Query as a massive list of data (XML) about geocaches that fit a specific criteria. Let's say you create one to show "the closest 1,000 caches within 10 miles of my home location that I haven't found yet". The results are all loaded into one massive "text file" that contains info such as the name, GC code, description, size/difficulty/terrain, hint, and a handful of recent logs. This is a quick way to load lots of cache data into your device, as opposed to adding them one by one.
I often use them if I am caching in a specific city, I can preload most of the caches in that city on my device, so when I get there, I don't need to worry about whether I will have cell signal or not.
How to create a Pocket Query
- Go to Geocaching.com
- Click on your username in the upper right corner of the page

- Scroll down until you find the section on Premium Features (on the right side) and click on "Build Pocket Queries"
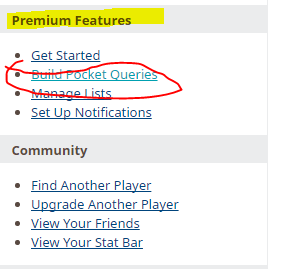
- Click on the "Create a new query" button.
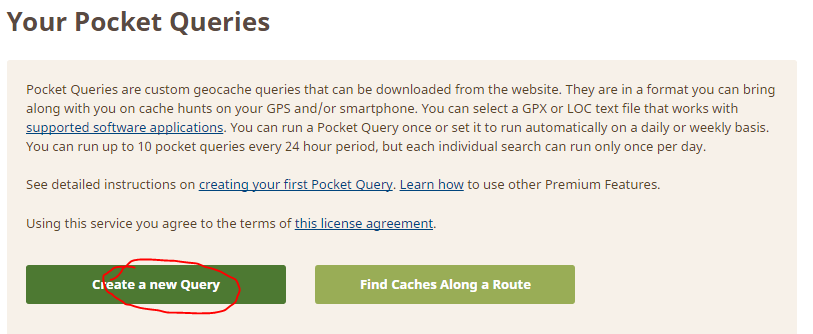
- This is one of the secret steps that people find confusing. If you want to run a Pocket Query immediately, check the corresponding DAY of the week that it is currently. I am writing this on a Monday, so I have checked the Monday box. You can also choose whether to re-run it every week on that day, or just once. For example, I have a Pocket Query for the city I live in that is refreshed every week and emailed to me. But if I am specifically going to a city that I don't go to often, I may choose to only run this once.
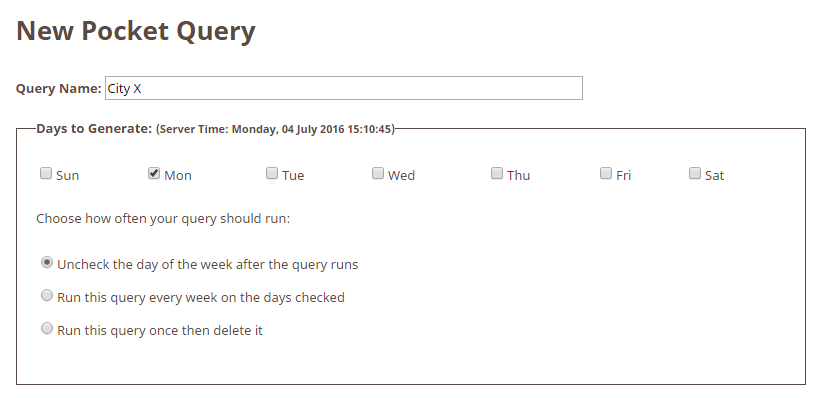
- Remember to give your query a distinct name (I have chosen "City X" in my example), see above.
- As you scroll down, there are many options that you can specifically define what you are looking for in this query. You can specify cache types, distances, etc. When it comes to "From Origin" you have a few options: your home location, a zip code, or a specific GC code. I recommend using the GC code of a cache that is near where you will be caching. I have had some weird results trying to use the zip code in the past, it doesn't work well. I have also had bad luck creating queries based on attributes, e.g. the "Tree Climbing Required" attribute. The results don't seem accurate, as in, the caches that are returned don't have that attribute.
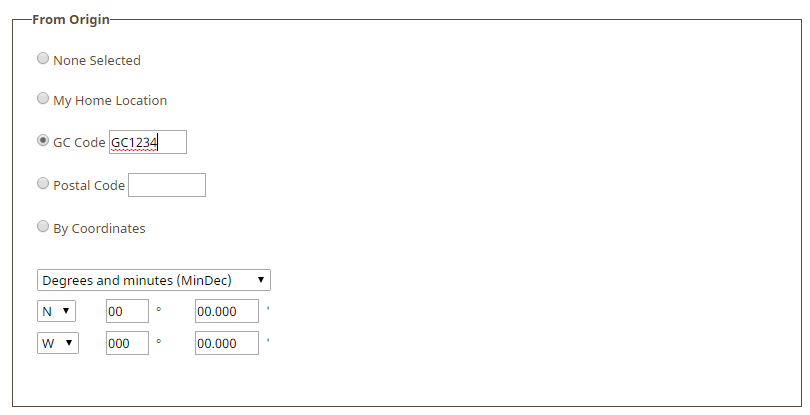
- Before you finish setting up your query, I recommend checking this box at the end. It will make managing your GPSr easier when the file name has the query name in it. If all is good, click on Submit and watch your email for a few minutes.

Loading a Pocket Query
- Once your email arrives, you can quickly Download the results. Note - you are not seeing things, the name of my query has now changed to French Park, just go with it.
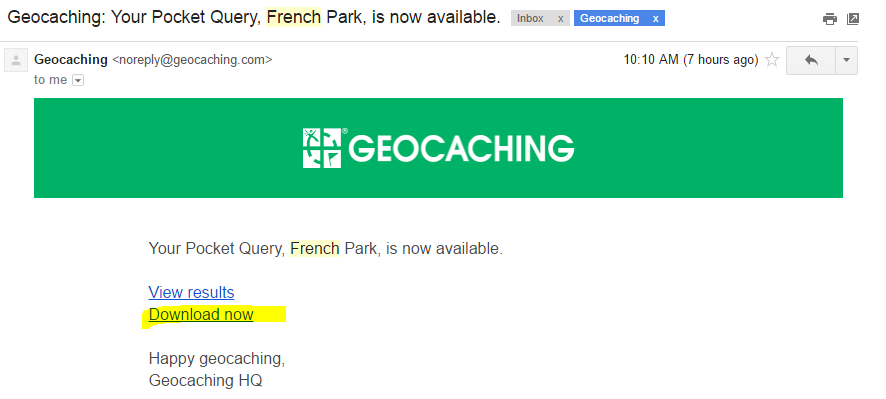
- After it downloads, click to open it.
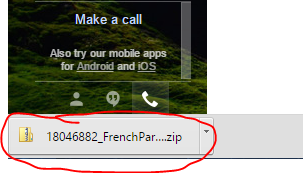
- Within the zip file you will see a few files. I just use the main/large sized one (not the wpts one). However, you may wish to copy both of these to your GPSr to see what you prefer. I believe the wpts file has parking/trailhead waypoints, whereas the main file only has the final waypoint of each cache.
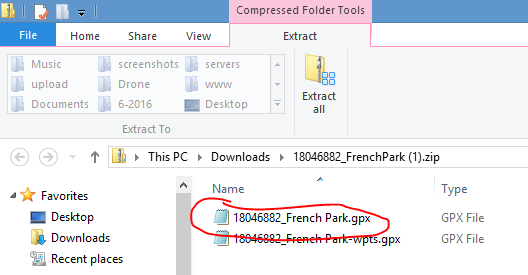
- On the Garmin eTrex 20, all you have to do is hook up your GPSr via USB cable, go into the Garmin device that shows up in "This PC", and copy the .gpx file from the downloaded .zip file into the \Garmin\GPX folder.
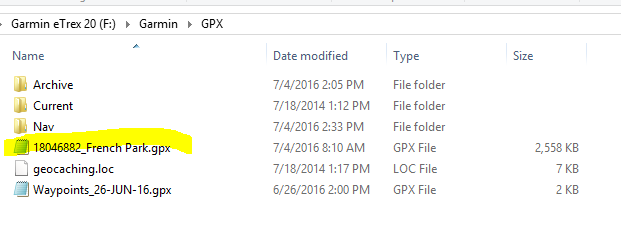
- You can copy multiple .gpx files to your GPSr, as long as you haven't exceeded memory or # of caches that your GPSr can handle.
- Now all you have to do is unplug your GPSr, shut it down, and restart it. The geocaches that were contained within the .gpx file will now show up in your GPSr.
Various apps can also use the Pocket Queries that you have created and saved. I sometimes use that feature within C:Geo and it is nice, but requires a data connection.